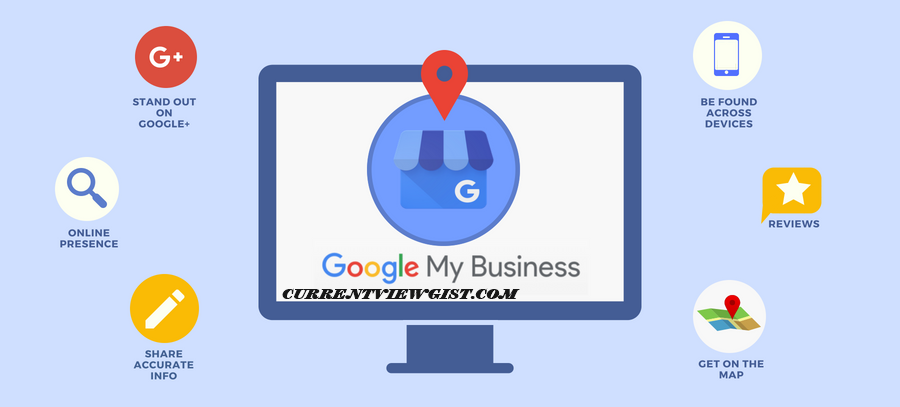In here, we shall be discussing about creating Google My Business Account that will allow so many customers and as well attract new customers with your free Business Profile on Google.is an Internet-based service for business owners, it allows you manage how your business appears on Google Search and Maps. Google My Business, also abbreviated as GMB is manged by Google. You can add your business name, location, and hours to your GMB account, you can also monitor and reply customer reviews; add photos; learn where and how people are searching for you, and more.
If you have been looking for a way to promote your business through optimized local SEO, then Google My Business is what you need. Think of it, people will most likely want to search for local business listing around their location; this is exactly what GMB offers your business: visibility. This mysterious marketing tool also allows you to update your business status in real time.
If you would like to find out how to set up your Google My Business account and also how to use it to optimize your business, stick around with us and read this post to the end. We will also show you how to update your Google My Business listing and post new status updates.
How Much does It Cost To Set Up Google My Business Account
Setting up Google My Business Account is absolutely free, meaning you don’t pay a dime to own and mange a business listing on GMB.
Steps to Create Google My Business Account
- You must be logged in to your Google Account, meaning that you need a Google Account before you can set up your business profile. So, if you don’t already have one, you have to create a new one here and log in before we start.
- After logging in to your Google Account, go to https://business.google.com/create
- Enter your business name and click next
- A question will come up; “Do you want to add a location customers can visit, like a store or office?” Select “Yes” if your business has a physical address, and “No” if you are operating completely online.
- If you selected “Yes”, it will take you to the next place where you will enter your business address
- On the next page that comes out “Where do you serve your customers? (optional)” You can list your service areas, they will show up on your listing and help bring relevant customers. Though this is optional
- Select your business region
- Select your business category. Try as much as possible to be accurate while choosing your category, your business category tells Google which type of customers should see your business listing.
- Enter your business contact details such as phone number and website address. Then click next.
- You will be prompted to choose a verification method to verify your business.
NOTE: you have to verify your business so as to use the full features of Google My Business to optimize your business. With an unverified business you can’t post status updates or update business information, or view analytics.
Ways To Verify Your Google My Business Account
Postcard Verification
Step 1: It is advisable to add a contact name of who the postcard will be addressed to and also make sure your business address is correct
Step 2: In the verification page, select “Mail.” The postcard should get to you in about five days. NOTE: do not edit your account information, especially the address and contact information before the postcard gets to you
Step 3: When the postcard gets to you, log into Google My Business and click “verify”.
Step 4: Enter the five-digit verification code on your postcard in the code field. Click “Submit.”
You can request a new code by signing into Google My Business and clicking the “Request another code” blue banner at the top of the screen, if your postcard never shows up, or you lose it.
Phone verification
Google lets some businesses verify their location by phone. If you’re eligible, you’ll see the “Verify by phone” option when you start the verification process.
- Sign in now and choose the business you want to verify.
- Make sure your phone number is correct, then choose “Verify by phone.”
- Enter the verification code from the text you receive.
Email verification
You can also verify via email. You’ll see the “Verify by email” option when you start the verification process, if you are eligible.
- Step 1: Select the business you want to verify. (If you’re already logged in, you’ll be at the verification step.)
- Step 2: Make sure your email address is correct, then choose “Verify by email.”
- Step 3: Go to your inbox, open the email from Google My Business, and click the verification button in the email.
How to Optimize Your Google My Business Listing
After verification, the next thing is to make it more visible. Your business is now ready to go on Google My Business! You can now use all of the service’s features and update your Google listing with ease.
Go to the Google My Business dashboard, click the listing you’d like to work on, select “Info,” and then choose a section to fill out or update.
Add as much information and media as you can, including a business profile photo, the area you serve, your hours, the day and year you opened, and a public phone number and website URL.
Anyone can “suggest an edit” to your listing, so it’s important to get everything right the first time (so you don’t encourage random people to make their own changes) Also, make sure you periodically log into your GMB dashboard and make sure all the details look right.
At any point in time, you can edit your business profile by logging into your GMB dashboard, click on “Info”, click the pencil next to the field you’d like to edit, make your change, and then choose “Apply”.
Google My Business Photos
It is advisable to upload your business photo, according to Google, businesses with photos see 35% more clicks to their website and 42% higher requests for driving directions in Google Maps. Photos should be at least 720 pixels wide by 720 pixels high and JPG or PNG files.
Cover photo
You will also need a cover photo. Infact, your Google My Business cover photo is one of the most important, as it shows up front and center on your listing.
Profile photo
Your profile photo is what appears when you upload new photos, videos, or review responses.
Along with your profile and cover photos, you can and should upload other pictures to make your listing more informative and engaging.
Google My Business Videos
You can also add videos but the videos must be: 30 seconds or shorter, 100 MB or smaller and 720p resolution or higher.
Videos can spice up your profile and make you stand out among other businesses in your category, but it is not a necessity.
Google My Business Reviews
One of the best ways to encourage future customers to leave positive reviews is to respond to previous ones. Not only does leaving an appreciate response show the original reviewer you’re thankful for their support, it also makes that positive review stand out on your listing and influences people to leave their own reviews.
Google My Business App
Google My Business is also has a mobile application for both iOS and Android. You can use the app to:
- Update your business hours, location, contact information, and description
- Post status updates and pictures
- View search insightsYou cannot use the app to:
- Delete your business listing
- Change its settings
- Give ownership of the listing to another user
That is it about Google My Business. Your business just entered a new dimension with Google My Business listing. I believe this post was very useful to you. Use the comment box below to give us feedback.
Don’t forget to bookmark this page and visit us regularly for more informative updates.